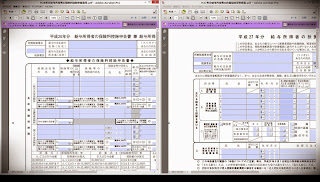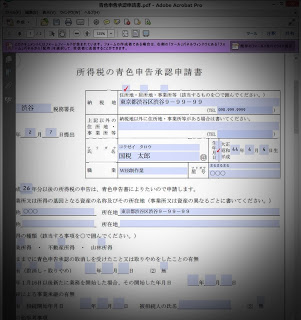■はじめに
私は
ScanSnap S1100を愛している。
どのくらい愛してるかっつーと、自分用で4台所有しちゃうくらい。
「備え置き用」と「持ち運び用」、それに「予備用」(欲しかったホワイトモデルがたまたま中古で安く出てたのでつい・・・)、さらに消費税増税の4月前後においてS1100のAmazon価格が高止まりする時期があり、もう買えなくなるんじゃないかとビビってつい手が出た「予備用の予備用」だ。(さすがに観賞用・・・とまでは言わないが)
そもそもこのブログ自体も
このS1100の記事を書きたくて始めた、みたいなところはある。
2011年1月に初めてS1100を購入して以降、業務の仕方が大きく変わった。いや人生が変わったと言っても過言ではない。こともない。
顧問先にも
押し付け配布したりすることもあり、いったい今まで何本のS1100を購入したことだろう。そして何枚の領収書をスキャンしただろう・・・シミジミ
■S1100の後継機、キターーーッ!
S1100発売から3年以上が過ぎ、さすがにそろそろ後継機が発表されるのではないかと心待ちにしていたところ、やっとPFU社より新製品発売の噂が。ドキドキしながら待っていたところに発表されたのは、なんと、
「SnapLite」・・・。
い、いや、これはこれで良い製品かも知れないが、が、がががが・・・自分の中では全く「ナシ」というか使いドコロが全くイメージできなかったし、何よりS1100の後継機を予想していただけにこの肩透かし感たるや・・・。
と、がっかりしまくっていた直後に、ついにS1100の後継機となる
「ScanSnap iX100」が発売されるとの情報が!!
一回肩透かしを食らった直後なだけに喜びもひとしおというか、なんか弄ばれた感あるっていうか。
S1100の完成度は相当高いと感じていたので今回は大した進化はないのではないか、なんてことも思いつつ、恐る恐る新製品をチェックしてみたが。いやいや魅力的な新機能が沢山あり、早く試してみたい衝動に駆られる。
しかしながら、S1100を4台も抱えさすがにすぐに買える状況になく、当面は様子見かな~と泣く泣く諦めかけていたその時・・・・・・奇跡は起きた。
な、なんと、PFU社より「ScanSnap iX100」のデモ機をお借り出来ることに!!
ScanSnapアンバサダーでもなく、著名なブロガーでもないこの私がそのような機会を与えて頂けるとは・・・日頃のS1100への愛が伝わったとしか思えない。
ありがとう、S1100!! ありがとう、PFU!!
発売日より前にデモ機を手にしていたにも関わらず、ちょうど忙しくなってしまいなかなか触る機会がなく、発売からずいぶん経ってしまったが。遅ればせながら、iX100を実際に使ってみて思ったところなどをいろいろ書いてみる。
記事のアップまでに時間がかかった分、無駄に長くなってしまった感あるのは否めない。
長い割に中身は大したことなく、最後まで読んでくれる方が果たしてどのくらいいるのか分からないが。せっかく書いたので、もし全部読んでくれた方にはこのiX100をプレゼント!!・・・くらいの気持ちはある。気持ちは。
■外観・デザイン
まずは見た目の印象だが、結論からいうとあまり好みではない。
S1100はスキャンボタンやUターンパスガイドなど所々に斜めカットのデザインが入ってそこが気に入っていたが、iX100は普通に真っ直ぐというか、それでいて角だけ丸みを帯びていて、一言でいうと「ずんぐりむっくり」的な・・・。
上位機種のiX500とのデザイン統一という面もあるのだろうが、スキャナーとしての役割が違うだけにもう少し印象違うものでも良かったのに~と思わないでもない。
まぁあくまでも好みの問題で、個人的にはS1100のデザインの方が好きってだけだが。
カラーバリエーションも今回ブラックのみというのはちょっと残念すぎるというか。
ちょっと前に
「スキャン女子会」なるものが行われたそうで。女子たちがS1100のホワイトモデルに思い思いのデザインをカスタムプリントするという企画だそうだが、これはなかなか良い流れだなと思った。
”スキャナー”というマイナーなガジェットが女子にも受け入れられつつあるというのが嬉しかったし、そのようなカスタムプリントやデコという点からすると、やはりホワイトモデルがあっても良かったんじゃないかなと。むしろ思い切った新色が出てもおかしくないと思っていただけに残念。
「ScanSnap」のロゴも、デコなどを考えれば真ん中にで~んと載せるのではなくS1100のように端にひっそりの方がデコる時に邪魔にならなかったんじゃないかと思ったり。
あ、あと気になったのは、付属のUSBケーブルが異常に短い・・・。
これは「まぁ一応ケーブルもつけておくけど短いのでいいよね?だってどうせワイヤレス接続でしょ?え?ケーブル使うの?マジで?バカなの?」とでも言いたげな短さ。これじゃあUSBポートがPC背面や右側にしかないとちょっとキツイかも。有線派の自分としては不満だ。
S1100のケーブルとは形状が違うので流用できないが、スマホ用のマイクロUSBケーブルが使えたりするので、適度な長さのものが既にあれば特に問題はないんだけど。
■ワイヤレス接続(Wi-Fi接続)
今回の目玉機能のひとつであるWi-Fi接続。アクセスポイント接続モードとダイレクト接続モードの二通り利用することができ、ホーム・オフィスや外出先、どこでもワイヤレスでスキャンが可能となった。
接続先は従来のPC(Win・Mac)のほか、タブレット端末やスマートフォン(Android・iOS)も加わり、今まで以上にスキャンが身近になっている。
上位機種のiX500では既にあった機能だが、モバイルスキャナーである本機がこの機能を搭載した意味は大きい。
が、ががが・・・。今回ブログのアップが遅れたのは単に忙しかっただけではなく、このWi-Fi接続に原因が。なぜかアクセスポイント接続モードが上手く設定できないという・・・。せっかくの目玉機能のひとつを試さないままレビュー記事をアップするわけにはいかないと、何度もチャレンジしたがすべて撃沈・・・。
以下の画面からどうしても先に進めず、設定が完了できない。
いやいやいや、USBケーブルなんてめっちゃ抜いてるって!抜きまくってるって!!
スキャナーを初期化してやり直しても今度は「ScanSnapManagerを再起動~」ばっかりで、もう何回再起動させたことか・・・。
ダイレクト接続モードの方は何とか繋がるので、PCレスでスマートフォンだけのワイヤレススキャンというものは一応味わえはしたけれど、ここまで設定に苦労するとは計算外。我が情弱っぷりに泣けてくる・・・。
まぁ、普段はPCの前にいることが多く無理にワイヤレス接続にしなくてもいいのでとりあえずは
やせ我慢できるけど。時間をみつけて再チャレンジしてみたい。他の方のブログなどを見てもそのようなトラブルは見当たらないので、私が何か盛大に勘違い・思い違いをしてるんだろう。
ということで、一般的にはこの機能は大きな意味を持つ素晴らしい進化だと思うが、個人的にはまだ少ししか味わえてないので、何とも言えないところ。
ーーーーーーー
・・・と、上記の文章を書きつつ、ブログをアップするまでに悪足掻きをしていたら。
つ、繋がったよォォォぉぉおおお!!!!!!
ただ、原因は未だに不明。特に新しいことを試したわけでもなく、何回も何回もやった手順を繰り返していただけ。スキャナー本体のバッテリー残量がなくなりつつありそろそろ諦めようかと思ったところにひょっこり接続完了の画面がっ!!!
いったい何が原因だったんや・・・
■スマホアプリ
ワイヤレス接続だけでなく、PCへの接続も必須ではなくなり、スマートフォンとこのiX100だけでスキャンが可能となった。この点も今回の素晴らしい進化のひとつ。
PCレスでスキャンする場合は、当然ながらタブレット端末やスマートフォン側に入れた対応アプリを使う必要がある。それが「ScanSnap Connect Application(SSCA)」というアプリで、
Android用と
iOS用がある。
これ、以前からある「ScanSnap Manager for ARROWS」アプリや他のスキャンアプリよりも遥かに出来が良いと思う。
PDF形式での保存OK(別のアプリは画像形式のみだったり)
ファイル名は「yyyyMMddHHmmss」含む何パターンから選択
カラー・白黒、画質、原稿サイズなども選択して設定可能
保存場所が選べる(Dropboxで自動同期させてるフォルダとか)
などなど基本的な機能を備え、画質もPCでスキャンした場合と遜色ない感じ。
とはいえ、やはりPC(ScanSnapManager)でのスキャンに比べれば制限はある。
自動回転機能(原稿向き補正)がない
PDFの作成ページ指定不可(継続読取りOKだが1ファイルで作成)
PDFのOCR機能がない
A4より大きいサイズの見開き原稿の自動合成機能がない
読み取り設定の複数登録が出来ない
あたりだが、特に読み取り設定の複数登録が出来ないのは自分の使い方的にはちょっと影響が大きく、やはりスマートフォン単体でのスキャンは外出時の緊急用という位置づけになりそう。
ところで、外出先でスマートフォン単体でスキャンする場合、手動でいちいちアプリを起動させるのもちょっと面倒くさいような。
例えば、NFCタグシールをiX100に貼っておいて、NFC対応スマートフォンを近づけたら自動でロック画面が解除されアプリが起動して即スキャンできるようになるとか、そういったことは可能なのだろうか。
NFC対応スマホを持っていないので試すことが出来ないが、そういう使い方が出来ればより一層スマートかな、と。
あ、それと、このアプリはOSのバージョン制限がそれほどキツくなく、iOSでは5.0以降、Androidに至っては2.2以降であれば使うことが出来るとのこと。これは有難い。
古くなって引退させていたNexus Oneがあったのでインストールしてみたが問題なく使えた。同機はSIMフリーなので格安SIMでも入れてネット環境のない場所でiX100の専用機として使うとか、ちょっと使い途を考えてみよう。
■置き場所
先ほども書いた通り、モバイルスキャナーである本機がUSBケーブル・PCから開放されたことで、従来よりも使い方が広がるのは間違いない。外出先はもちろん、室内でも利用シーンは広がるはず。
例えば壁掛けとか冷蔵庫などへ貼り付けて使うのはどうだろう。
従来冷蔵庫に貼り付けまくってた書類をどんどんスキャンして、なんだったらタブレット端末も冷蔵庫に貼り付けちゃったりなんかして。
サンワサプライあたりで裏面にマグネットが付いたモバイルスキャナーが販売されているようだがまさにそんな感じで。ケーブルレス・PCレスの本機でこそそのような使い方が向いているのかなと。
いっそのこと、家電メーカーはスキャナーとタブレットを扉に埋め込んだ冷蔵庫を開発してくれてもいいんじゃないか、なんてことを思ったりもする。
スキャナー・タブレット一体型冷蔵庫ってのはともかくとして、机上に置くだけでなく壁掛け的な使い方は場合によってはアリなんじゃないかと。その場合、排紙された原稿の処理が気になるところ。下に落としっぱなしというわけにもいかないし、毎回手で押さえておくのもちょっと。
ということで、排紙原稿をためておく専用のクリアホルダ(クリアバッグ)的なものがあると便利なんじゃないかと思ったり。一定期間ためておいて、たまったらそのまま取り外してファイルしたりとか。
実際に、サイズは合わないものの無理矢理クリアホルダをくっつけて、そのスキャナーを冷蔵庫に貼り付けてスキャンしてみた。それがこちらの動画(13秒)。
もし、スキャンした紙をすぐに捨てたり返却等するようなら、Uターンパスを起こして下のクリアホルダに原稿が入らないようにしておけばOK。っていうのが次の動画(12秒)。
ちなみに、壁掛け等で挿入口を上に向ける場合、スキャナーの蓋(給紙トレイ)が問題。この蓋は開けた状態でカチッと固定されず、スキャナーを壁掛けにすると角度的に蓋が閉まっちゃうので、ここは何とかしてもらいたいところ。上の動画では仕方なくテープで留めている。
あ、そうそう、蓋を開けるときの硬さはS1100の時より硬くなった感じもするが、作りがしっかりしたというよりは何か引っかかってる感じでイマイチ。この蓋の開閉の構造についてはもう少し改善の余地がありそう。
■持ち運び
せっかくケーブルレス・PCレスになったので、そのまま身に付ける、つまりウェアラブルスキャナー!的なことも考えてみたいんだが。
前腕に取り付けたり、首や腰からぶら下げたりして、まさにいつでもスキャンできるようにしておくとか。名刺交換なんかも例えばこんな感じで。
まぁ半分は冗談だけど半分は本気。PCを持たずに外出する場合、腰からiX100をぶら下げて持ち歩くくらいはやっちゃうかもしれない。
ところで、iX100は
純正のケースも販売されている。これはこれで良いとして。
個人的には、ケースに入れてさらにカバンの中に入れるというのもかえって使いにくい気がしないでもない。といって、このケースに入れて手に持って歩くというのも面倒くさい。
このタイプのスキャナーはサイズ的に折畳み傘に例えられることも多いので、ならばいっそのこと折畳み傘ケースを代用したらどうだろう、と思っている。まだ実際に試していないが。
折畳み傘ケースは、濡れた傘を入れるものなので、カバンの中に入れなくて済むようにカバンの取っ手に取り付けられるよう工夫されたものがある。この方がサッと使えるし、カバンの中で邪魔になることもない。
取っ手に付けられるということは、ベルトに通せば手ぶらで持ち運びも出来そうだし。せっかくPCレスでスキャンできるのだからカバンを持たずに出掛けるときもこのスキャナーだけは持って行きたい・・・かなぁ~・・いやぁ~どうかなぁ~・・・微妙。
いくつか物色してみたけど、サイズ的に結構ギリギリっぽいので選択肢が限られる。そのうちどれか試してみたい。
あとは、スキャナーをカバンの口のところに取り付けてもいいな。スキャナーの挿入口を上に向けて、受け取った書類をカバンにしまうだけで自動的にスキャンできちゃうような。
先ほどと同様にクリアホルダをつけておいてもいいし。
冷蔵庫同様、カバンとスキャナーが一体化したコラボ商品の開発が望まれr・・・ないか。
・・・ま、結局たいしたアイデアも出ないのでこのへんで。
■スキャン機能
肝心のスキャン機能そのものについてはどうだろうか。
まず、真っ先に確認したけど、預金通帳のスキャンはS1100同様にOK。これがNGだと価値が半減するのでとりあえずホッとした。
変わった点といえばスピード。スキャン速度だ。
A4縦の原稿をスキャンさせた場合(エクセレントモード以外)の読み取り速度は、S1100が片面7.5秒/枚と元々速かったところ、iX100は片面5.2秒/枚とさらに約30%も速くなったようだ。
ちなみにエクセレントモードだと「35秒 → 20.4秒」と40%以上も早くなっているようだが、エクセレントモードはほとんど使う機会がないのでまぁ参考値。
エクセレントモードくらい差があるとハッキリするが、それ以外のモードの場合の「7.5秒 → 5.2秒」ってのがどのくらいなのか、実際に比較してみたのが次の動画(14秒)。
どうだろう。この動画で見る限りは正直あまり大した差には感じないかも知れない。体感ではA4用紙なら確かに速くなったと感じることは出来るが、領収書などの小さな紙片ではほとんど分からない。
====
ってことはあまり大して速くなってないのか・・・というとそんなことはなく、小さな紙片の場合はさらにスキャン時間を大幅に短縮させる素晴らしい機能が追加された。
「デュアルスキャン機能」!
領収書や名刺のような小さな紙片を2枚同時に挿入すると同時に読み取ってくれて、もちろんファイルは別々に(2ページとして)認識される。ってことは、単純計算で2倍の速度でスキャンできるわけで、これはもうワクワクが止まらない。
ワイヤレス接続やスマホ連携などはある意味予想された進化だったが、この新機能には完全にしてやられた。ちなみに他社製品にはこのような機能はちょっと見当たらない。
デュアルといいつつ3枚でも4枚でも、原稿間が1cm離れてればイケるようだ。が、残念ながら手は2本しかないわけで、3枚・4枚を同時に挿すのはなかなか難しくあまり現実的ではない。
さきほど「単純計算で2倍」と書いたが、実際にはそう簡単にはいかない。というのも、原稿間を1cm離すのが難しいケースも多いからだ。「いやいやいや、特にレシートとかなら楽勝でしょ」と思われるがそうでもない。
以前、
「書類のスキャンは辺の長い方を挿せ!」というような記事を書いた。
つまり、短辺を挿すなら楽勝だが、長辺を挿そうとすると1cm空けられないケースも多い。
名刺ならサイズ的に長辺挿しでも2枚イケるので、裏面は不要で表面だけのスキャンでOKならデュアルスキャンの恩恵を受けられる。
辺の長さだけで考えると(現実的に2枚同時挿しが上限として)長辺が短辺の2倍以上あったら長辺挿し1枚ずつ×2回の方が速いことになるが、実際には1枚目と2枚目の原稿送りの間にタイムラグが生じる。短辺2枚同時挿しならこのタイムラグがないので一概には言えない。
このデュアルスキャン機能が搭載されたおかげで、必ずしも長辺を挿すのが速いというわけでもなくなり、手にした紙のサイズによってその都度判断していきつつ経験値を貯めるしかないな、と。スピードを極めるのなら。
====
読み取り速度の向上とデュアルスキャン機能の追加。これだけでも十分スキャン時間短縮になっているのだが、実はもうひとつ嬉しい機能が。まぁ「新機能」というよりデュアルスキャン機能の副産物なのかも知れないが。
ScanSnapのS1100もiX100も、自動給紙装置=ADF(Automatic Document Feeder)がついていないので、1枚1枚手差しとなる。その代わりというか、連送給紙機能=CDF(Continuous Document Feeding)という機能があり、1回スキャンボタンを押してスキャンをスタートさせた後は、ボタンを毎回押さなくても原稿を軽く挿し込むだけで『次々に』スキャンがされるようになっている。
この『次々に』ってのがポイントで、先ほども書いたが、前の原稿と次の原稿の読み取りにタイムラグが生じる。基本的には1枚の読み取りが完全に終わってから次の原稿を挿入すると一拍置いて次のスキャンが始まる。
ここを待ちきれずに焦って次原稿を挿入すると「原稿の差し込みが早すぎます」というエラーが出てしまう。さらに早く挿入した場合には前原稿の続きと認識されて2枚でひとつのファイルになってしまう。
で、iX100の場合、デュアルスキャン機能を搭載した影響なのか、S1100の時よりも、この「原稿の差し込みが早すぎます」というエラーの判定が甘いような気がしている。あまりこのエラーが出ない。次原稿を挿すタイミングを上手く合わせると、一拍置かずに文字通り『次々に』スキャンできる、そんな印象がある。
実際に50枚(のつもりが51枚あった・・・)の紙を『次々に』スキャンしまくってみたのが次の動画(2分17秒)。
顔見せもなく、しゃべりもなく、サービスカットもなく、オッサンが手だけ見せながらひたすら2分もスキャンしまくるという、実につまらない動画に仕上がった。
実際の領収書を使うのもアレなので、いらない新聞や申告用紙など紙質の異なるものをいろんな大きさに裁断して使用している。
51枚をスキャンして2枚を1ファイルとして認識されたものはなかったし、「原稿の差し込みが早すぎます」というエラーも出なかった。むしろもっと『次々に』挿し込んでもイケそうな気配だが、なにしろ手の方が追い付かない。スキャナーに負けてる感じ。
そんなわけで、このスキャナーのキャッチコピーを考えるとすれば、
「手がもう1本欲しくなるほど速いスキャナー!」
どうですk・・・・あ、却下ですか・・・ですよね・・・・・。
ちなみにひとつ注意点が。
スキャナー読取り部分の左右、あるいは左・中央・右に(同時じゃなく)順番にレシートを挿すようにすると、常にスキャナーが原稿を読み取ってる形になり、次原稿を読み取るまでのタイムラグが生じない。
確かに一拍待たされずに済むのだが、これだとおそらくスキャナーの長尺制限(863mmまで)に引っ掛かるのか、途中で「原稿づまり、または最大読取り長さを超えました。」というエラーが出てしまう。
■バッテリー
おそらく自分の場合はPCに繋いで使用するケースが多いと思うので、あまりバッテリーについては気にしていないのだが。
上の動画にもあった領収書に見立てた50枚の紙をスキャンというのを2回やったところ、満充電だったスキャナーのバッテリー残量は80%になっていた。
公式サイトでは、バッテリーフル充電でA4用紙を260枚読み取り可能となっている。もちろん使用状況によって結構誤差は出そうだが。
領収書に見立てた紙だと100枚で20%減なので、フルで500枚。まぁそんなもんかな~という感じ。500枚というと物凄い量に感じるが、50枚で約2分なので、500枚でも20分程度で読み取れる量。結構減りは速いなという印象。実用上は問題なさそうではあるが。
■価格
2010年11月発売のScanSnap S1100の定価は17,800円。2014年8月12日現在、Amazonでの新品価格は13,288円。iX100発売でもう少し下がるかと思ったがそうでもない。さすがに値段をぐっと下げた中古品はチラホラ出るようにはなったが。
一方のiX100の定価は22,800円だが、2014年8月12日現在でなんと15,780円まで下がってきており、S1100との差はたった2,500円ほどしかない。また、他社の同等製品(といっても性能的にはiX100が圧倒的に上だと思ってるが)と比べても安い価格となっており、これはもう買うしかないだろと。
もっとも、S1100の方は発売からだいぶ経ってることもあり、中古品の出品も多い。消耗部品のヘタリ具合が分からないので中古品はややリスキーだが、付属ソフトを外しただけの新古品が1万円前後あたりで出てればiX100との価格差も5,000円くらいなので競争力あるかなと。
また、S1100の場合ホワイトモデルがある。こちらは従来はPFUダイレクトの限定商品で、流通数も少ないせいで中古品の出品もなく、ずっと定価が維持されてブラックに比べて割高感があったが。少し前に定価を13,800円に下げたようで従来よりはずっと手が出やすくなっている。
とはいえ、iX100との価格差を考えると現状ではよほどホワイトモデルに拘りがある場合に限られるような気もするが。
できれば今回のiX100発売を機に、S1100の方は1万円を大きく切るような思い切った価格になって、いわゆるモバイルスキャナーのエントリーモデルとして広く普及して欲しいなと思ったりもする。S1100もまだまだ捨てたもんじゃない、十分現役として使える製品なので。そして、いろんな資料を即座にデジタルデータにするという経験を一度味わい習慣にしてしまったら、もう元には戻れなくなると思うので。
■要望・妄想
新製品が発表されたばかりではあるが、さらに次世代の製品に搭載を期待したい機能というか、いくつかの勝手な要望・妄想を書いてみたい。
まず、先ほども書いたが、カラーバリエーションはやはりもっと欲しい。個人的にどうこうというよりは、やはりスキャナーを持つ人がちょっとでも増えることを期待して。
====
カラバリはささやかな願いとして、当面の一番大きな要望は、複数の読み取りパターンの切り替えをもっと簡単にしたい、ということ。
できればスキャナー本体にいくつかボタンがついていて、それぞれに読み取りパターンが割り当てられるのが分かりやすいと思うが。ハードの改良となるとちょっと難しいかも知れない。
ならばせめて、ScanSnap Managerの改良で、スキャナーの電源を入れたら自動的にPC画面の真ん中にボタン形式の大きなアイコンがど~んと表示され読み取りパターンを選べるとか。あるいは、読み取りパターンにホットキーが割り当てられるようになっていて、キーボードの「2」を押したら2番めの読み取りパターンに切り替わるとか、そんな感じで。
現在は電源入れてもPC上ではタスクバーにあるアイコンがオンの時の絵に変わるだけで、それをクリックしないと読み取り設定が切り替えられない。タッチ操作だとちょっと文字も小さく操作しにくい感じがしている。
もちろんスマホアプリの方でも読み取りパターンを変えられるようにして欲しい。PC並みの20パターンも要らないので、4~5個くらいは登録できると有難い。
====
上のふたつは割りと現実的な要望(実際には難しいんだろうけど・・・)だと思うんだが、ここからはちょっと妄想が入る。
S1100やiX100は少々厚みがあるものでも読み取ってしまう。が、ガッチリ製本された何枚もある書類(例えば契約書とか)を読み取ることが出来ないという弱点はある。
オーバーヘッド読み取り方式で非破壊スキャンが可能な
ScanSnap SV600という製品を持ち歩く強者の同業者もいると聞くが、さすがにそこまでの根性と体力と財力は・・・。
そこで、iX100の読み取り部分が半分でパカっと外れて、ハンディスキャナー(原稿はそのままで、手に持ったスキャナーを動かして読み取る)のように使えたらな~、なんて。
通常のスキャンと全く同じレベルのクオリティは望まないので、緊急用としてでも。
ハンディスキャナーもいろいろあって、iX100よりもずっと小さくて軽いものも多いので、プラスして持ち歩けば・・・とも思うが。実際にちょっと高めのハンディスキャナーを購入して使ってみたことがあるが、画質や速度、ソフト的に実用に耐えられるものではなく。何より真っ直ぐ読み取りのが至難の業。無理。
でも、ScanSnapなら・・・PFUなら、ハンディスキャナーもなんとかしてくれるんじゃないか、っていう期待も込めて。(まぁ無理して2in1じゃなくても優れたハンディスキャナーが別に開発される方に期待するのが現実的か・・・)
ちなみに既存の他社製品でもそんなのはないよな~と思ってたが、近いものがあったのを知って驚いた。それが「NEXX (ネックス) ハンディスキャナー IS19 PLUS」という製品。基本はハンディスキャナーなんだけど、フィーダー用ドックがあってそこに装着するとシートフィードスキャナとしても使えるというなかなかの変態っぷり。キライじゃないです、ハイ。
さすがにこれを持ち歩きたいとは思わないし、スキャナーとしての基本性能もScanSnapとは比べるまでもないとは思うんだけど。
ハンディスキャナーが難しいとなると、やはりスマートフォンのカメラに頼るしかないのだが。どうしてもデータのクオリティ的に不満がある。
そこで、iX100が変形して「SnapLite」みたいなスマホカメラのスタンド台として機能するようなギミックがあれば、まだ画像のクオリティの安定が期待できるんじゃないだろうか。先ほど「SnapLite、ないわ~」みたいなこと言っておいてアレなんだけど・・・。
====
あとは、やはりADFは欲しいよね・・・
いや、モバイルスキャナーにADFを付けず重送検知機能もなくして手差しで割りとなんでも読み取れるようにしたというのは正解だったと思う。
書籍のPDF化のように同じサイズ・紙質のものを大量にスキャンする場合には、iX500のようなADF付きのスキャナーに原稿をセットして、放置しててもスキャナーが1枚ずつ原稿を送ってスキャンしてくれる方が有難い。
一方、領収書のような、紙のサイズも質もバラバラ、保存状態も悪くしわくちゃだったりするものも多いと、ADFを完全に信頼することが出来なくなってくる。
書籍ならページ数の記載があるので最初に何枚セットしたかも分かりやすく、スキャン後のPDFページ数と比較して抜けを確認しやすいが、領収書とかだとそもそも何枚あるか数えるのが面倒。なのでむしろ手差しでOK、と考えている。
実際にADF付きのスキャナーの紹介で「領収書などもまとめてセットしておけば~」的なものがあるが、本当にちゃんと読み取れているのか疑問。
だから、そういう考えとは矛盾した要望にはなるんだけど・・・でもやっぱり手差しよりはADFに任せられるならその方がラクな訳で。ScanSnapなら・・・PFUなら・・・そのへんも上手いことやってくれる、そう信じてる。
ちなみに、ADFは後付のオプションみたいに出来たらいいかなと。重送検知機能もオンオフ切り替えられるような感じで。
====
スキャン原稿の整理がきちんと出来ていないと「あれ、この紙はスキャンしたんだっけ?まだだっけ??」ってことも出てくるかも知れない。
そこで、スキャンするとその書類が後でスキャン済かどうか判別できるような、そんな仕組みが欲しいような、そうでもないような・・・。
例えばスキャナーを通過した原稿には裏面に特殊なインクなど(フリクションペンで使われるような後で消せるものとか)で印がつくとか。もし原稿が重なったままスキャナーを通過したらそのうちの1枚は印がつかないので後ですぐに分かる。ただの印じゃなくてタイムスタンプが押さればなおいい気もするし、そうでもない気もするし・・・。
あ、でも通帳とかだと同じページを何回もスキャンすることもあるわけで、その場合はどうすれば・・・。
ま、まぁちょっとまだ自分でもアイデアを整理しきれてないけど、ScanSnapなら・・・PFUなら・・・きっとステキなソリューションを見つけてくれるはずっ!
====
S1100からiX100になって起動音・読取り音が少し変わった。なんと表現してよいか分からない、高くなったというか、上品になったというか、緻密な音になったというか。(だからといって特に良くなったという気もしないんだけど)
こういった音も含めた細かい部分ももっと磨き上げていって、使っていて気持ちいい、もっと使いたくなる、そんな製品になって欲しい。
ただ静かなだけじゃなく、耳障りじゃない心地よい音が出ればスキャンしてても苦にならないだろうし、スキャンボタンの押し心地や蓋の開閉の感触とか、チープ感がまだ残るのでこのへんにも拘って頂いて。
「は?音?押し心地?チープ?そんなもんコスト考えなきゃいくらでも出来るけど、それで高くなったらオマエ買うの?ねぇ買うの?」と激詰めされそうだが・・・ハイ、買えないですゴメンナサイ・・・。
ちなみに心地よい音って例えばどんなのだろうと想像してて、浮かんだのが自分の場合「赤ちゃんの笑い声」だったんだけど。
夜中のオフィスやお客様の目の前で、スキャンするたびに赤ちゃんの笑い声が聞こえてくるのを想像したら、そりゃもうホラーだろってさすがに自分でツッコんで却下した。
■まとめ
今回ScanSnap iX100を使わせて頂いて、また本記事を書くにあたっていろいろなスキャナーのレビュー記事や動画などを見て感じたのは・・・
「ScanSnap iX100にライバルなし!」
いや、決してデモ機をお借りしたから言うわけではなく、本心からそう思った。強いて言えば、「ScanSnap iX100」のライバルは「ScanSnap iX500」であり「ScanSnap S1100」だろう、と。
モバイルスキャナーを購入を検討するにあたっては、iX100はもちろん大本命だが、S1100も十分選択肢に入ってきておかしくないと思う。その場合の判断基準は次のような感じだろうか。
どうしてもワイヤレスが好き(ケーブルが嫌い)な人、出先でPCのない状況でスキャンしたいケースが多い人、何事もスマートフォンで済ませたい人、領収書などを大量にスキャンする必要がある人、手軽に何人か(PCのない人含む)でスキャナーを共有して使いたい人、あたりはiX100が向いている。
逆に、PCを使う時間が長く、出先にも基本的にはPCを持参し、ケーブルもあまり気にならず、数枚程度の資料を日々処理する、そんな場合はS1100で充分とも言える。
ちなみに私は両方に当てはまるので二台とも使うけどねっ(キリッ
■おわりに
本機のようないつも身近にあり何でも読み取れるスキャナーがあるとついつい色んなものをスキャンしたくなるが。デジタルデータで作成されたものはなるべくデジタルデータとして受け取るようにしたい。
例えば、相手から渡される紙資料がExcelで作ったものであれば元のExcelファイルをメール等で送ってもらうようにするし、商品についてくる取扱説明書はわざわざスキャンしなくてもメーカーのサイトからダウンロード出来る可能性が高いのでスキャンしない、とか。
「とりあえず何でもスキャンしておいて後で判断、あるいはそのままデータとして放置しててもコスト的には無問題」というのも理解しつつ「なるべく無駄なスキャンはしない」ように心掛けている。
PC等でデジタルデータとして作成したものが、プリンタで印刷されてアナログなものになり、その印刷物をまたスキャナーでデジタルに戻す。しかし手間とコストをかけて戻したデータは元データに比べ圧倒的に質が劣化している。こんなバカバカしいことをいったいいつまで繰り返せばよいのか。
先ほど次世代機の要望まで書いたが、ドキュメントスキャナーの更なる進化以上に期待したいのは、そもそもスキャナーが不要になる環境(社会)・・・だったりもする。
■最後に一言
「ScanSnap、サイコーーーッ!!」 \(□...□)/
■本音
スキャンするの、もう飽きた・・・。
http://katocpta.blogspot.com/2014/08/scansnap-s1100ix100wwww.htmlScanSnap S1100を愛する税理士が、後継機「iX100」を使ってみた結果wwww