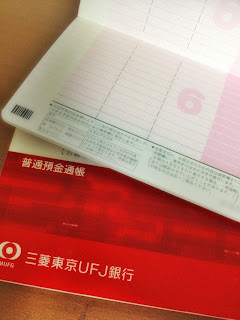初めてヤフオクを利用してNexusOneを手に入れたのは確か息子が産まれるちょっと前。あれから早3年。文鎮化の危機を何度も乗り越えカスタムROMなど入れつつ凌いできたが、イマドキ512MBという容量はいかんともし難く。
アプリは極力SDカードに逃し、FacebookやTwitterは定期的にキャッシュクリア、など涙ぐましい努力も虚しく、アプリの容量は更新のたびに肥大化し、ひとつ、またひとつとアプリを削除せざるを得ない状況が続き、さすがにもう・・・限界・・・・。
そろそろ次のスマートフォンを、と思いつつ、なかなか欲しい機種もなく、仕方なく中華フォンを物色。欲しい機種が出るまでのつなぎで安いのでいいかと思いながら、結局決めたのがこちら。

中華フォンとしては多分ハイスペックな方の部類。お値段も3万円弱でそれほど安くもなくなっちゃったけど、まぁ仕方ない。
カラーはブラックとホワイトの二種類で、いつもなら迷わずブラックを選ぶところ、今回はあえてホワイトを選んでみた。ちょっと新しい自分に出会ってみたくなってね、うん。
アンドロイド屋は初めての利用。日本語のサイトだが運営は中国のショップらしい。確かにたまに日本語微妙な箇所もある。ただ、ネット上での評判も特に悪くはなさそうだし、PayPal使えるし、いろいろ見てたら早く欲しくなってきたので、早速カートにぶち込んで、購入ボタンをポチったのが7月31日。そう、7月31日。
====
なるべく早く届くように有料の配送オプションもつけた。国際速達で通常は5日程度で届くとあったので、まぁ遅くとも一週間後くらいにはとか思ってたが。注文受付確認メール以降、発送したという連絡が一向に来ない。改めてサイトを確認してみると、なんと「予約受注」という文字が。さらに注意書きで「入荷予定が8月中旬~」とか書いてある。おいおい、先に言えよ(多分最初から書いてあったけど気づかなかっただけ)、と思いつつおとなしく待つことに。(おとなしくっていっても、注文ステータスが変わらないかしょちゅう見に行って更新ボタン押しまくってたけどね。)
で、8月13日、何も連絡なし、サイトの記載も変わらず。
14日、やはり連絡なし、サイトもそのまま。
さぁ、いよいよ15日。「中旬」って言ったらやっぱ15日でしょ。いわば「ザ・中旬!」・・・・・・・でも何も変化なし。
16日・・・・ま、まぁ、アレだ、16日も「ザ・中旬!」と言ってもいいだろう・・・・・・変化なし
で、17日だったか、18日だったか、正確な日は忘れたが、いつものようにサイトを見に行って衝撃を受けた。
「入荷は8月下旬頃に~」・・・・・
注意書きが「中旬」から「下旬」にしれっと、そう、しれ~っと変わってやがったよね。
さすがにちょっとショックを受けたが、まぁ仕方がない、おとなしく下旬を待つことに。(おとなしくっていっても、注文ステータスが変わらないかしょちゅう見に行って更新ボタン押しまくってたけどね。)
さて、下旬。俺の中では「下旬」って言ったら21日から。ってことで、21日以降はより一層更新ボタンを押しまくったけど・・・マッタク変化なし。
いよいよ31日、いくら「下旬」の解釈に幅があるって言ったってもうコレ以上の「下旬」はねぇよ、さぁ、どうする?さすがに今日は注文ステータスを「受付」から「出荷」に変えてくれるんだろ?え?おい、とか独り言を言いながら連打してやったけど見事に反応なし・・・。
1日。9月1日。おいおい月変わっちゃったよ。確かこの日だったと思うんだけど。いつものようにサイトを見に行くと・・・
「9月5日前後入庫する予定です。」
おぉぉおおぉおお!!!
「中旬」を「下旬」に変え、その「下旬」さえも守れなかったくせに詫びの一言もなくこの記載、むしろ清々しい。さすがは中華だ。まぁいいだろう、やっと具体的な日付が見え、しかもすぐじゃないか。「前後」ってのが多少気になるが、まぁ待ってやろう。
9月4日・・・・
(まぁ前後って言った場合は大体「前」にはならんよね・・・)
9月5日・・・・
(まぁ前後って言った場合は大体「当日」にはならんよね・・・)
9月6日・・・7日・・・・
(う、うそだろ・・・俺的には9/5前後っていったらせいぜい9/7までだぞ・・・中国では違うのか?・・・・)
====
さすがに焦りを覚えた。騙されたのか?・・・アンドロイド屋の評判を再度ググりまくった。でもそんな記載も特には見当たらない。
ちなみに、8/24にはDCカードから「9/10引落の案内」が来ていて、その中にはしっかりこの中華フォンの代金も入ってる。Amazonとかの買い物なら出荷されるまでカード決済もされないけど、今回はもう代金も引き落とされてしまう。さすがに我慢の限界だ。
ということで、ちょっとメールで問い合わせてみることに。サイトのお問い合わせページから名前やメールアドレス、問い合わせ内容を入力。細かな文面は忘れたが『7/31に注文した里奥NEO N003。入荷予定が「8月中旬」→「8月下旬」→「9月5日前後」と変わり、いま9月×日でもう9/5も過ぎちゃってるけどどうなってんのよ?』的な内容。気は進まなかったが意を決して送信ボタンを押すと・・・・・
_人人人人人人_
> 送信エラー <
 ̄Y^Y^Y^Y^Y ̄
特に記載はないが文字数制限でもあるのかなと一応文面を少し削って再度送信。
_人人人人人人_
> 送信エラー <
 ̄Y^Y^Y^Y^Y ̄
・・・文面を「テスト」で再送信。
_人人人人人人_
> 送信エラー <
 ̄Y^Y^Y^Y^Y ̄
はっは~ん、日本語か、日本語がいけないのか。それならば「test」で再送信だ。
_人人人人人人_
> 送信エラー <
 ̄Y^Y^Y^Y^Y ̄
オ、オワタ・・・・。
日を改めても同じで、もう完全に詰んだわ、コレ・・・・。
※
ちなみに、本記事のためエラーの正確な文面を改めて確認しようと再度テスト送信してみたら「お問い合わせを受け付けました。可能な限り速やかにお返事いたします。お問い合わせありがとうございました。」って何事もなかったように受け付けられた模様・・・どこまで俺を馬鹿にすれば気が済むのか・・・・。
ちなみに、本記事のためエラーの正確な文面を改めて確認しようと再度テスト送信してみたら「お問い合わせを受け付けました。可能な限り速やかにお返事いたします。お問い合わせありがとうございました。」って何事もなかったように受け付けられた模様・・・どこまで俺を馬鹿にすれば気が済むのか・・・・。
====
さすがに意気消沈し、もうこの注文のことはしばらく忘れよう、と思ってたら、9/16にまたサイトに変化が。
「少量入庫しております。」
うぉぉぉおおおぉぉぉ!!微妙ぉぉぉ!!!
なんだよ、それ。少量て・・・・。俺の・・・俺の分のN003ホワイトは入荷してんのかどうか答えろやボケぇ。
・・・どうやら俺の分は入荷されてなかった模様。チーン
ここからが長かった。もうこれはN003のことは忘れた方がいいのかな。かといって他を
【予約受注】→【在庫あり】
お、お、おぉぉぉぉおおおぉぉぉ、ついにこの日が(涙)。
と思いきや、良く見たら
「ホワイト(10月の月末入荷予定)」
いつもならブラックを選んでるくせにこんな時に限ってホワイトを選んでる俺って一体・・・・。ま、まぁいい、ここまで待ったんだ、月末を待とうじゃないか。
と思ったら、月末を待たずに10/18に「ホワイト(10月の月末入荷予定)」のカッコ書き部分が削除された模様。よしっ、あと一息だっ!!
更新ボタン連打が日々激しくなる中、10/21にこんな変化が。
「ホワイト」→「ホワイト(パンダ色)」
_人人人人人人_
> パンダ色 <
 ̄Y^Y^Y^Y^Y ̄
なんだよパンダ色ってwww 写真追加されてたけど、前面がブラックで裏面がホワイトで「パンダ色」・・・(´,_ゝ`)プッwww 単に白の部品が足りなくなっただけだろwwww う~ん、ないわwww ヨカッタ、早めにホワイト注文しておいて。
なんて、パンダ色のことを小馬鹿にしてたら、ついに・・・・ついにこの時が・・・・・注文ステータスが「配送済み」になったぞぉぉぉおおぉぉl!!!!!
もともと無料のメール便以外に有料オプションでEMSかDHLを選ぶようになっていて、今回はDHLを選んだわけだけど、ステータスには「FedEx」で発送したという斜め上の対応。まぁこの際そんな細かいことはどうでもいい。
早速FedExのサイトで確認すると、まだステータスは「貨物情報はFedExに送信されました。」だが、予想出荷日は10/21、配送予定日は10/25となっている。すぐやん!もうすぐやん!
この日からアンドロイド屋のサイトではなくFedExの荷物追跡サイトで更新ボタン連打が始まる。
====
ここまでくればもう大丈夫、あとは待つだけ、と思いつつ更新ボタン連打の手が止まらない。が、一向にステータスが変わらない。そのうち配送予定日が10/25ではなく「N/A」になってしまった・・・な、なんてこった・・・もしかして、実はまだ発送してないのか?・・・・アンドロイド屋が悪いのか、FedExのせいなのか、なんだかもうよく分からなくなってきたよ・・・。
いったんは表示された配送予定日、10月25日になった。
もちろん届きもしないしステータスも相変わらず。もういいや、と。ちょうど仕事も忙しい時だったし、そもそもこちらからは何もしようがないし、そのまま放っておいた。
26日・・・・・27日・・・・・・・ピンポ~~ン。いきなりチャイムが鳴る。出てみるとFedExのお兄さん!な、なんで???
(・。・) キョトン…こんな顔で荷物を受け取り、早速開封しようとするが。そこはさすがに香港から海を渡ってきた荷物、ガチガチにテープで固められている。体感的にはダンボールとテープの割合が同じくらいだ。
とにかくまぁ手こずったがなんとか開封。マッタク3ヶ月もじらしやがって、早くそのキレイな白い顔を見せやがれ!グヘヘヘ、とヘンなテンションで手荒に化粧箱を開けてみると・・・・
_人人人人人人_
> ブラック <
 ̄Y^Y^Y^Y^Y ̄
まさかの顔黒。う、うそだろ・・・・あれだけ新しい自分に出会いたくてホワイトを選んで3ヶ月も待ったのに、ブ、ブラックだと?・・・ま、まぁいい、ブラックは元々好きだしね。俺、ブラックは好きだしね。そう言い聞かせながら新しい相棒を手に取った、その瞬間、眩いばかりの白が目に飛び込んできた・・・・
( ゚д゚)ハッ!マサカ・・・
_人人人人人人_
> パンダ色 <
 ̄Y^Y^Y^Y^Y ̄
あれだけ小馬鹿にしていたパンダ色のスマートフォンがいま自分の手の中にある・・・しばし呆然・・・。だが、さすがにここでクレームを入れて交換を要求する勇気も気力もなく、そのまま使うことに。
せめてブラックのバックパネルをサービスで同梱してくれるくらいしてくれても・・・なんて思ったが、まぁいい。元々パンダは好きだしね。俺、動物の中でパンダが一番好きだしね。(棒)
そんなわけで、当分の間、俺の前で「パンダ」って言うの禁止ね。
ちなみに、サービスのつもりなのか、一緒に購入した保護シートとは別に、既に本体に保護シートが貼ってあったんだけど。なんか指紋がベッタリついてて、何度拭いてもとれないな~と思ったら指紋つけた上から保護シート貼ってやがった。まぁでも、この3ヶ月にわたる数々の仕打ちを考えればそんなことは些細なこと。無事に(無事じゃねぇけど)手に入れただけヨシとしよう。
====
そんなわけで、大変苦労して手に入れた初めての中華フォン。もしこの記事を読んで「自分も中華フォンを買ってみたい」と思った方がいれば(← いねーよ!)、これだけは言っておきたい。
悪いことは言わない。
Nexus5にしとけ!
P.S
3ヶ月待ってようやく入手し、今もまた在庫切れで予約受注となっているほどの人気ぶり。そんなプレミア感たっぷりのこのスマートフォン「里奥NEO N003 32GB ホワイト(パンダ色)」。
もしどうしてもということであれば、Nexus5と交換してあげてもいいよ、うん。