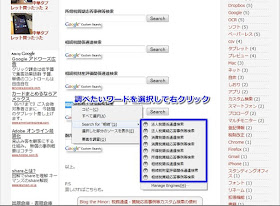皆様におかれましても同様かと。
ご承知の通りGoogle検索では検索期間の絞り込みが可能。
検索し終わった後に左側に出るやつ。
(出てなければ「もっとツールを見る」を押すと出てくる)
検索する前に「検索オプション」でも設定できるが。
いちいち面倒なので普通に検索し終わった後に絞り込むことが多いのでは。
で、期間指定の選択肢は
- 期間指定なし
- 1時間以内
- 24時間以内
- 1週間以内
- 1か月以内
- 1年以内
- 期間を指定
世界中で日々刻々と膨大な情報が更新される。
できれば古い情報に惑わされたくない。
ってことで、検索期間を「1年以内」とするケースも少なくないのでは。
むしろ「もうデフォルトを1年以内にして欲しい」なんて人もいるのでは。
こんなChrome拡張機能(ato-ichinen)もあるようだし。
で、今回私が言いたいのは・・・・
「本当にそれで満足ですか?」
「1年でいいんですか?」
「2年じゃダメなんですか?」
「もっと自由に生きたいと思いませんか?」
「いまアナタは幸せですか?」
ってことで。
つ、つまり、もっと検索期間の設定を自由にカスタマイズしたいなって・・・。
いや、もちろん「期間を指定」というオプションで「開始日」と「終了日」を入力すれば自由に出来るんだけど。
それだと毎回設定するのがメンドクサイ。
例えば、「2年以内」とか「3年以内」あるいは「6ヶ月以内」とかでサクッと検索したい、というシーンは結構ある。
少なくとも自分の場合は。
そこで、またGoogle先生のお世話になることに。
すると、こちらのサイトに辿り着いた。
BingとGoogleの検索時に期間の絞込みをするクエリーストリング - kanonjiの日記
ハイ、ハイ、ハイ。
ここね、ここをイジればいいのね!
例えば適当に検索して「1年以内」とすると、アドレスはこのようになる。

この「~&tbs=qdr:y~」という部分を「~&tbs=qdr:y2~」とすると検索結果が2年以内のものとなる。

「~&tbs=qdr:y3~」とすれば3年以内だし。
「~&tbs=qdr:m6~」とすれば6ヶ月以内っと。
ただ、これもちょっとメンドクサイ。
「期間を指定」オプションよりはラクだが毎回変更しなきゃいけいないし。
アドレスから該当部分を探すのも面倒。
決められた期間以外の期間を使うことが多い、あるいはデフォルトにしたければ、そのエンジンをブラウザに登録してしまおう。
おなじみGoogleのトップページ。
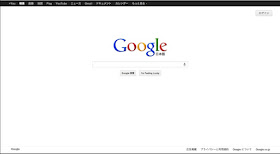
ま、ここから検索をすることが個人的にはほとんどないんだけど。
Chromeでこのページを開いて検索ボックスを右クリックすると「検索エンジンとして追加」というのができる。


この画面で検索エンジンのURLを確認すると以下の通り。
https://www.google.co.jp/search?hl=ja&newwindow=1&safe=off&output=search&sclient=psy-ab&q=%s&btnG=&oq=&aq=&aqi=&aql=&gs_l=&pbx=1このアドレスの中に先ほどの「&tbs=qdr:y2」などを挿入した検索エンジンを登録すれば良い。
アドレスのどこに挿入したらいいのかいまいち良く分からないが、適当に
「~&newwindow=1」と「&safe=off&output=search~」の間
あたりに入れてみた。
https://www.google.co.jp/search?hl=ja&newwindow=1&tbs=qdr:y2&safe=off&output=search&sclient=psy-ab&q=%s&btnG=&oq=&aq=&aqi=&aql=&gs_l=&pbx=1
この検索エンジンをブラウザに登録してデフォルトエンジンとしても良いが。

できればいくつか作っておいて検索の時に選ぶような形が個人的には望ましいので、またChromeの拡張機能(Context Menu Search)を使う。
※ 使い方はこちらの記事参照(Blog the Minor: 税務通達・質疑応答事例等カスタム検索の便利な使い方)
で、登録後はこんな感じになる。

うん、幸せ・・・・。